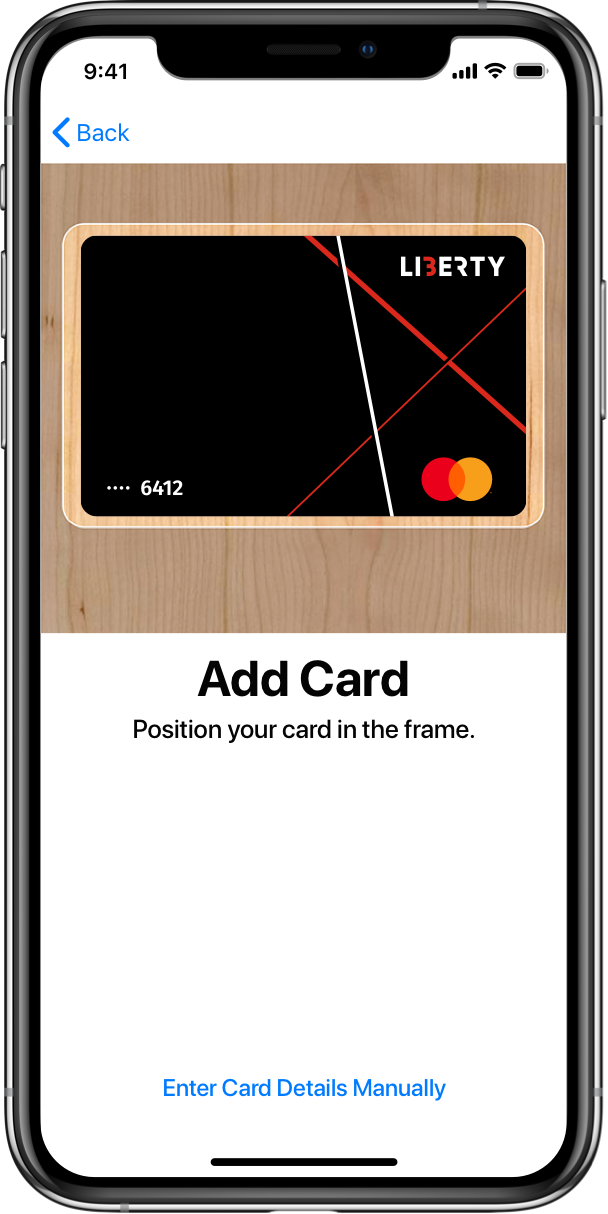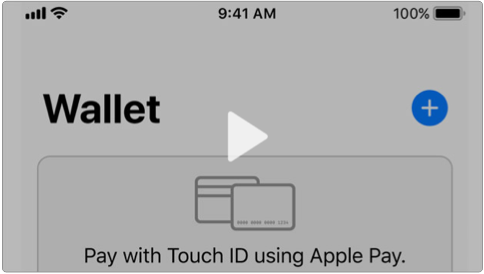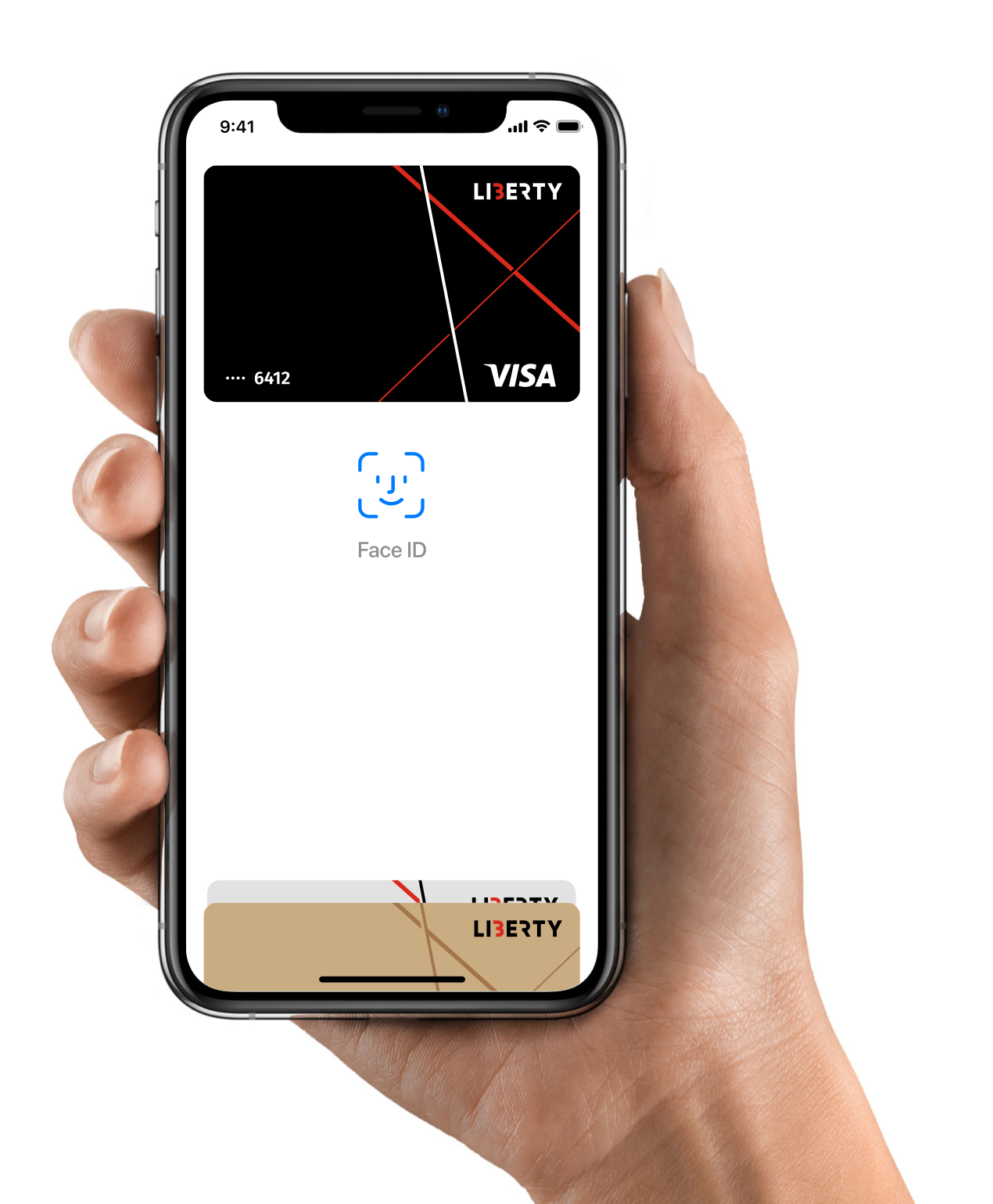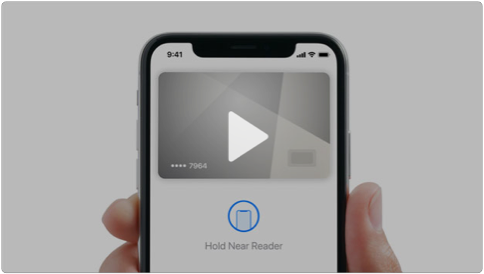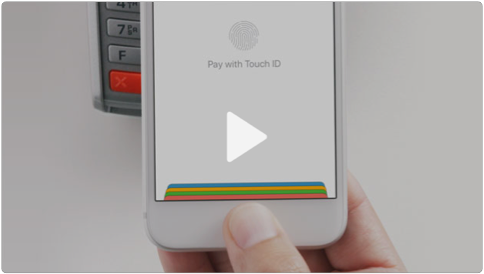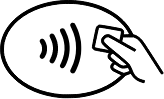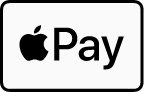Adding your card to Apple Pay is simple. Here’s how to get started.
-
iPhone
Open the Wallet app.
Tap the "+" sign in the upper-right corner.
”On iPad, go to Settings, open “Wallet & Apple Pay,” and select “Add Credit or Debit Card.
Enter your card’s security code to add your credit or debit card affiliated with your iTunes account. Or, select “Add a different card,” and use your iPhone camera to scan the card information.*
-
Apple Watch
Open the Apple Watch app on your iPhone.
Tap “Wallet & Apple Pay” and select “Add Credit or Debit Card.”
Enter your card’s security code to add your credit or debit card affiliated with your iTunes account. Or, select “Add a different card” and use your iPhone camera to scan the card information.*
-
iPad
Go to Settings.
Tap “Wallet & Apple Pay” and select “Add Credit or Debit Card.”
Enter your card’s security code to add your credit or debit card affiliated with your iTunes account. Or, select “Add a different card” and use your iPhone camera to scan the card information.*
-
MacBook Pro with Touch ID
Go to System Preferences.
Select “Wallet & Apple Pay” and select “Add Card.”
Enter your card’s security code to add your credit or debit card affiliated with your iTunes account. Or, select “Add a different card” and use your iPhone camera to scan the card information.*
-
Learn how to set up Apple Pay.